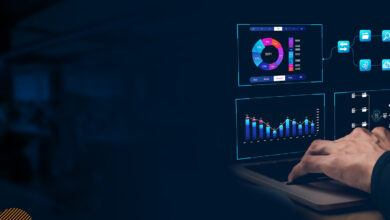Mastering Outlook: A Comprehensive Guide to Boost Your Productivity
Mastering Outlook: A Comprehensive Guide to Boost Your Productivity
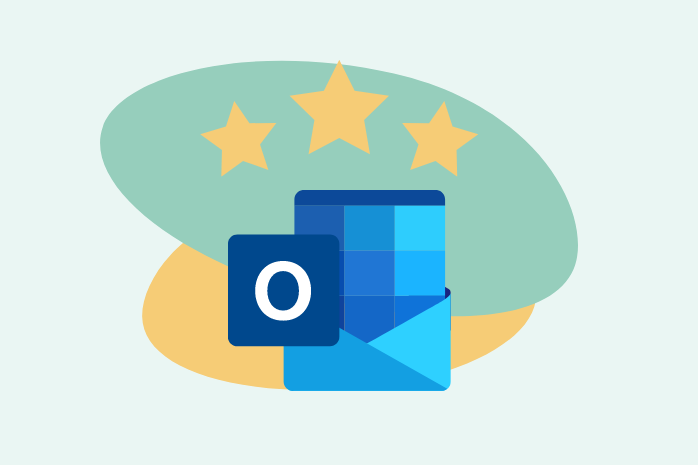
From managing your inbox and scheduling meetings to automating tasks and integrating with other applications, our expert tips and tricks will empower you to streamline your workflow and free up valuable time. Whether you’re a busy professional, a small business owner, or just someone looking to make their digital life more organized, this guide is your roadmap to productivity success.
Learn how to effectively utilize Outlook’s robust features, such as advanced email filtering, intelligent calendar management, efficient task management, and seamless collaboration. Follow our step-by-step instructions and screenshots to master crucial techniques that will transform the way you work.
Don’t let Outlook overwhelm you; take control of your productivity today! Let’s dive in and unlock the full potential of this essential tool.
Understanding the features of Outlook
Outlook is more than just an email client; it’s a powerful productivity suite that offers a wide range of features to help you stay organized and focused. In this section, we’ll explore some of the key features of Outlook and how they can benefit your productivity.
Email Management
One of the core functionalities of Outlook is its email management capabilities. With Outlook, you can easily manage multiple email accounts, set up rules for automatic email filtering, and create folders to organize your messages. Additionally, Outlook offers advanced search options, allowing you to quickly find specific emails or conversations.
Calendar Management
Outlook’s calendar feature is an invaluable tool for scheduling and managing your appointments, meetings, and events. You can set reminders, send meeting invitations, and view your schedule in various formats. Outlook also integrates with other calendars, such as Google Calendar, making it easy to stay on top of your commitments across different platforms.
Task Management
Outlook’s task management feature helps you stay on track and prioritize your workload. You can create tasks, set due dates, track progress, and even assign tasks to others. Outlook’s task list provides a clear overview of your pending tasks, ensuring that nothing falls through the cracks.
Setting up Outlook for maximum productivity
Before diving into the various features of Outlook, it’s essential to set it up in a way that aligns with your productivity goals. In this section, we’ll guide you through the initial setup process and show you how to customize Outlook to suit your needs.
Account Setup
To start using Outlook, you need to set up your email accounts. Whether you’re using a Microsoft account, a work account, or a third-party email provider, Outlook makes it easy to add and configure your accounts. We’ll walk you through the step-by-step process of adding accounts to Outlook and ensuring they are properly synchronized.
Interface Customization
Outlook offers a range of customization options to personalize your user experience. You can adjust the layout, colors, and fonts to create a visually appealing and user-friendly interface. We’ll show you how to customize Outlook to match your preferences and optimize your workflow.
Keyboard Shortcuts
Mastering keyboard shortcuts can significantly improve your efficiency when using Outlook. Instead of relying on the mouse for every action, keyboard shortcuts allow you to navigate through Outlook’s features and perform common tasks with minimal effort. We’ll provide you with a list of essential keyboard shortcuts to speed up your workflow.
Managing emails efficiently in Outlook
In today’s digital age, email overload can quickly become overwhelming. However, with Outlook’s powerful email management features, you can regain control of your inbox and handle your emails efficiently.
Inbox Organization
Outlook offers various tools to help you organize your inbox and minimize clutter. You can create folders, apply rules for automatic email sorting, and use filters to prioritize important messages. We’ll guide you through the process of setting up these features and creating a well-organized inbox.
Email Filtering
Outlook’s advanced email filtering options allow you to sort and categorize your emails based on specific criteria. You can create custom filters to automatically flag or move emails that meet certain conditions. We’ll show you how to set up email filters effectively to streamline your email management.
Quick Steps
Outlook’s Quick Steps feature enables you to automate repetitive tasks and perform multiple actions with a single click. By creating custom Quick Steps, you can save time and streamline your email workflow. We’ll teach you how to set up and customize Quick Steps to fit your specific needs.
Organizing your calendar and appointments in Outlook
Managing your schedule effectively is crucial for productivity, and Outlook’s calendar feature provides all the tools you need to stay organized and on top of your commitments.
Creating and Editing Appointments
Outlook’s calendar allows you to create appointments, set reminders, and manage your availability. You can schedule one-time or recurring appointments, add participants, and specify meeting locations. We’ll walk you through the process of creating and editing appointments in Outlook.
Meeting Invitations and Responses
Outlook simplifies the process of scheduling and managing meetings by allowing you to send meeting invitations directly from your calendar. You can track responses, view attendees’ availability, and update meeting details effortlessly. We’ll show you how to effectively handle meeting invitations and responses in Outlook.
Calendar Views and Sharing
Outlook offers various calendar views, such as day, week, and month, to help you visualize your schedule. You can also share your calendar with others, allowing them to view your availability and schedule appointments. We’ll guide you through the different calendar views and demonstrate how to share your calendar securely.
Using Outlook tasks and to-do lists effectively
Managing your tasks and to-do lists efficiently is essential for staying organized and productive. Outlook’s task management feature provides a comprehensive solution to help you prioritize and track your workload effectively.
Creating and Managing Tasks
Outlook allows you to create tasks, set due dates, and assign priority levels. You can also categorize tasks, add notes, and mark them as complete when finished. We’ll show you how to create and manage tasks in Outlook to ensure nothing slips through the cracks.
Task Reminders and Notifications
Outlook’s task management feature includes reminders and notifications to keep you on track. You can set reminders for upcoming tasks, receive notifications when due dates approach, and even delegate tasks to others. We’ll explain how to leverage these reminders and notifications to enhance your task management.
Task Organization and Filtering
Outlook provides various options for organizing and filtering your tasks to help you focus on what’s important. You can group tasks by category, due date, or priority, and apply filters to view specific subsets of tasks. We’ll demonstrate how to organize and filter your tasks effectively for maximum productivity.
Collaborating with others using Outlook
Outlook’s collaboration features make it easy to work with others, whether you need to schedule meetings, share calendars, or collaborate on documents. In this section, we’ll explore how Outlook can facilitate seamless collaboration in both professional and personal settings.
Sharing Calendars and Scheduling Meetings
Outlook allows you to share your calendar with colleagues, friends, or family members, making it convenient to coordinate schedules and schedule meetings. We’ll explain how to share your calendar securely and collaborate with others to optimize your time management.
Email Collaboration
Outlook offers several features to enhance email collaboration, such as the ability to assign tasks, delegate email access, and track responses. We’ll show you how to leverage these features to improve team collaboration and streamline email communication.
Document Collaboration
Outlook integrates with Microsoft Office, enabling you to collaborate on documents, spreadsheets, and presentations seamlessly. You can share files directly from Outlook, track changes, and co-author documents in real-time. We’ll guide you through the process of document collaboration using Outlook and Office.
Advanced tips and tricks for mastering Outlook
Now that you’re familiar with the fundamental features of Outlook, it’s time to take your productivity to the next level with some advanced tips and tricks. In this section, we’ll explore lesser-known features and techniques that can supercharge your Outlook experience.
Quick Parts and Templates
Outlook’s Quick Parts feature allows you to save commonly used text snippets, such as email signatures or responses, for quick insertion. You can also create email templates to streamline your message composition. We’ll demonstrate how to leverage Quick Parts and templates to save time and improve consistency.
Conditional Formatting
Outlook’s conditional formatting feature enables you to customize the appearance of your emails, calendar events, and tasks based on specific criteria. You can highlight important messages, color-code appointments, or flag overdue tasks. We’ll explain how to set up conditional formatting to enhance visual organization.
Advanced Search Techniques
Outlook’s advanced search capabilities go beyond simple keyword searches. You can refine your searches using filters, operators, and search folders to find specific emails, attachments, or contacts. We’ll teach you advanced search techniques to quickly locate information within your Outlook data.
Outlook plugins and integrations to enhance productivity
Outlook’s functionality can be extended even further through plugins and integrations with other applications. In this section, we’ll explore some popular plugins and integrations that can enhance your productivity and simplify your workflow.
Email Management Plugins
Plugins like Boomerang and SaneBox offer additional email management features, such as email scheduling, snooze options, and advanced filtering. We’ll introduce you to some popular email management plugins and explain how they can help you optimize your email workflow.
Calendar and Task Management Integrations
Applications like Trello, Asana, and Todoist seamlessly integrate with Outlook, allowing you to sync your tasks and calendar events across platforms. We’ll showcase some task and calendar management integrations and demonstrate how they can improve your overall productivity.
Communication Integrations
Outlook integrates with various communication tools, such as Skype and Microsoft Teams, to enhance collaboration and streamline communication. We’ll highlight some communication integrations and explain how they can facilitate effective team collaboration.
Conclusion and final thoughts on mastering Outlook
Congratulations! You’ve reached the end of “Mastering Outlook: A Comprehensive Guide to Boost Your Productivity.” We hope this guide has equipped you with the knowledge and tools to make the most of Microsoft Outlook and enhance your productivity.
By understanding Outlook’s robust features, setting up Outlook for maximum productivity, managing emails efficiently, organizing your calendar and appointments, using tasks and to-do lists effectively, collaborating with others, and leveraging advanced tips and tricks, you now have the power to take control of your productivity.
Remember, Outlook is a versatile tool that can adapt to your unique needs and preferences. Experiment with different features, customize your settings, and explore plugins and integrations to further enhance your Outlook experience. With practice and persistence, you’ll become a master of Outlook and unlock its full potential.
So, what are you waiting for? Begin your journey to productivity success with Outlook today and watch as your efficiency soars to new heights. Happy Outlook-ing!